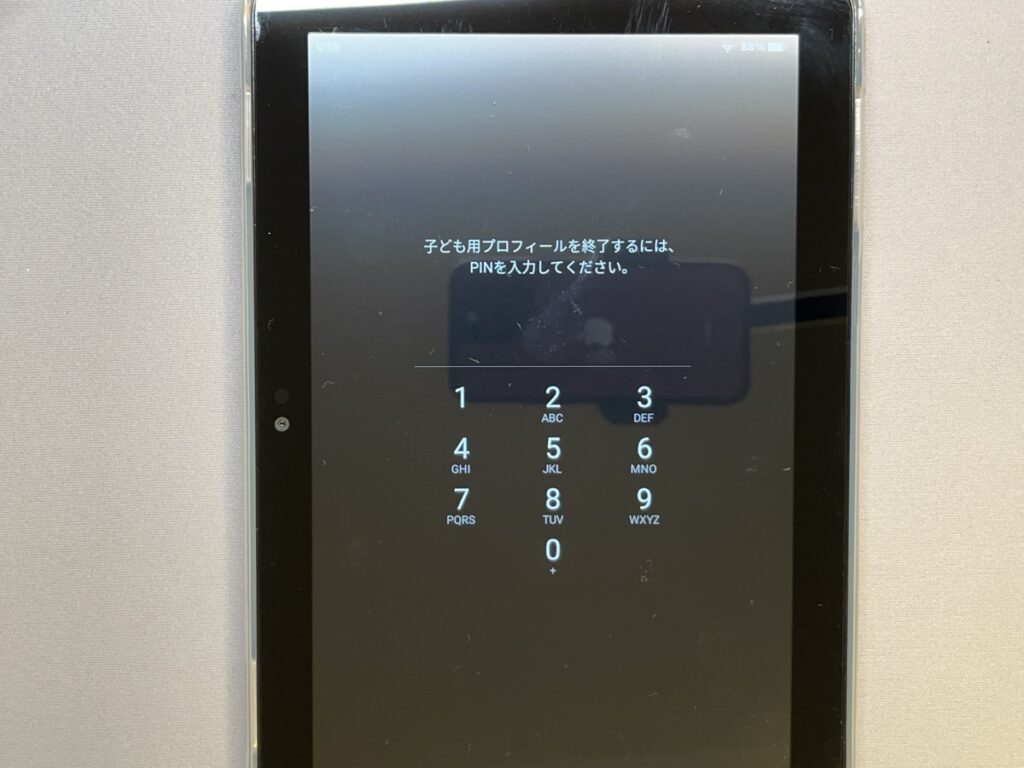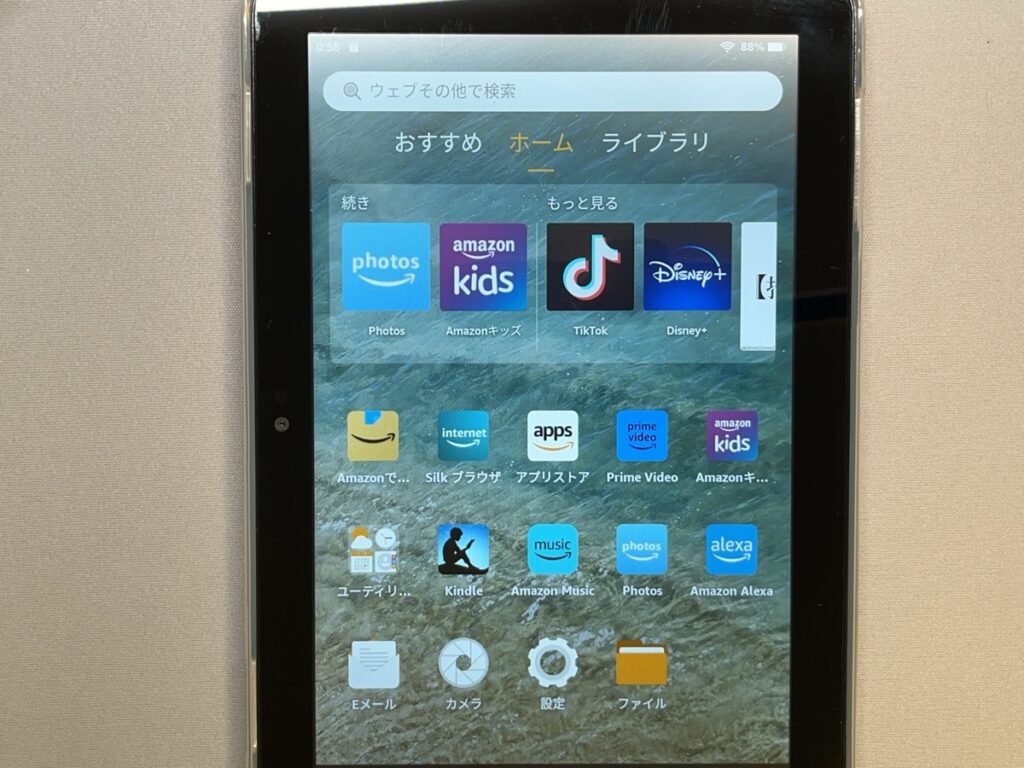自分のAmazonアカウントのKindle Fireタブレットを家族(もしくは遊びに来た友人)に一時的に貸し出す際、Kindle本棚を隠して特定の書籍や漫画だけを見せたいケースがあるかと思います。
ここでは工場出荷状態のKindle FireタブレットでAmazon Kidsを使用した方法を整理してみました。
画像多めなので、最初にまとめを書いておきます。
- Kindle Fireタブレット保有が前提条件
- Kindle FireタブレットのAmazon Kidsアプリを利用
- 子ども用プロフィールでコンテンツの閲覧制御を実現
- Fireタブレット、あるいはブラウザなどでコンテンツの選択指定が可能
- 保有電子書籍の冊数が多いと苦行
今回の設定で使用したKindle Fireタブレットの情報は下記の通りです。
- Fire HD 8 Plus (第12世代)
- Fire OS 8.3.1.8
- 工場出荷時の設定にリセットからスタート
初期セットアップ時の子ども用プロフィール作成
Wifi設定やKindle Unlimitedなどのキャンペーンなどは飛ばして、インストールの途中に子ども用プロフィール作成の項目が出るので作っておきます。(後で作成も可能です)
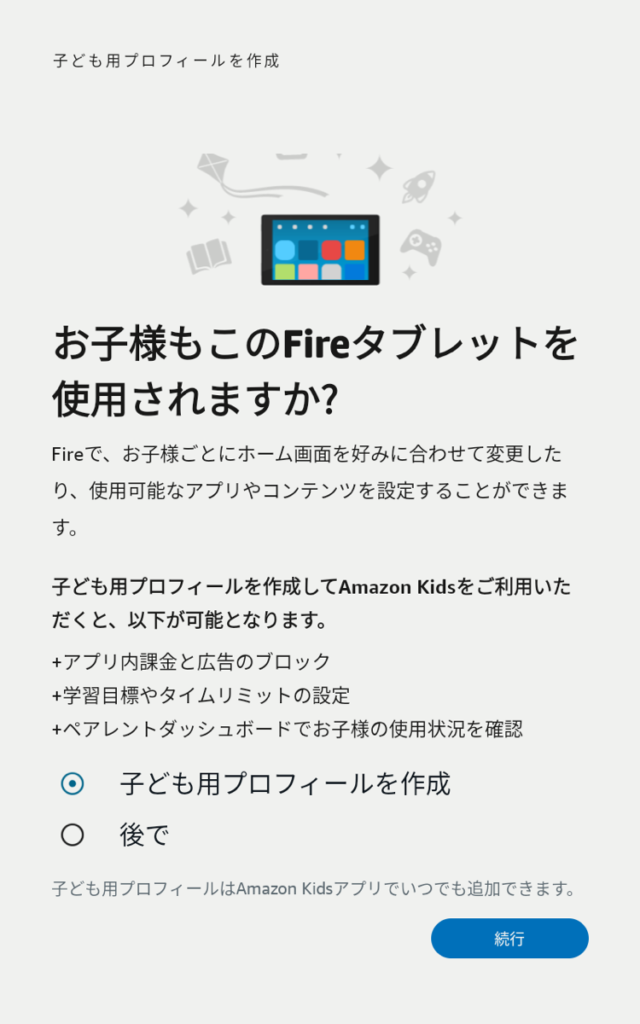
子ども用プロフィールの名前やアイコンを好きに変更できます。とりあえずここではデフォルトのまま進めてます。
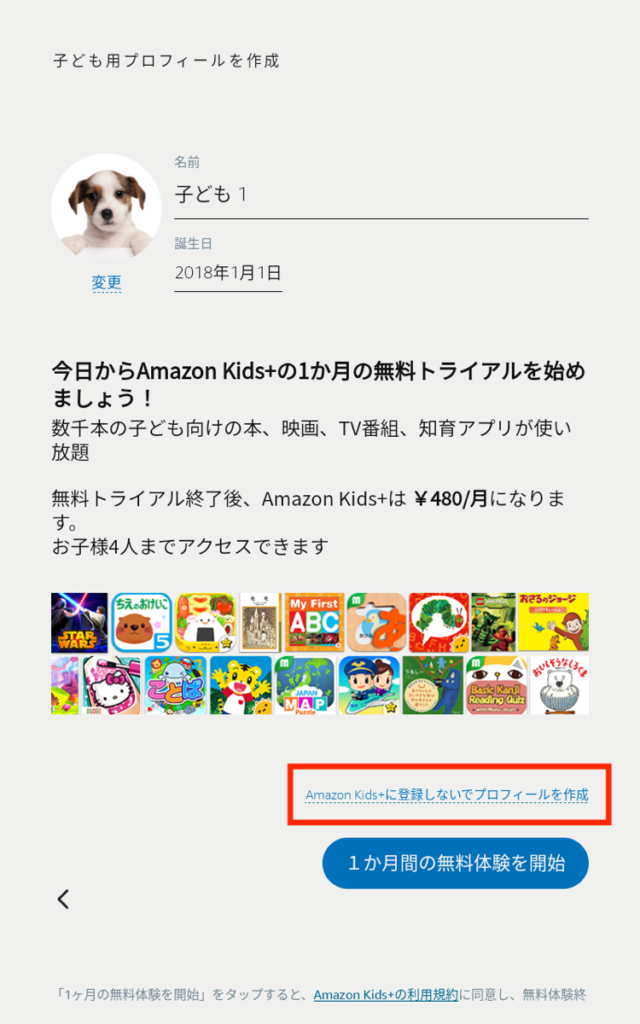
他にもプロフィールを追加できます。ここではそのまま続行を押します。
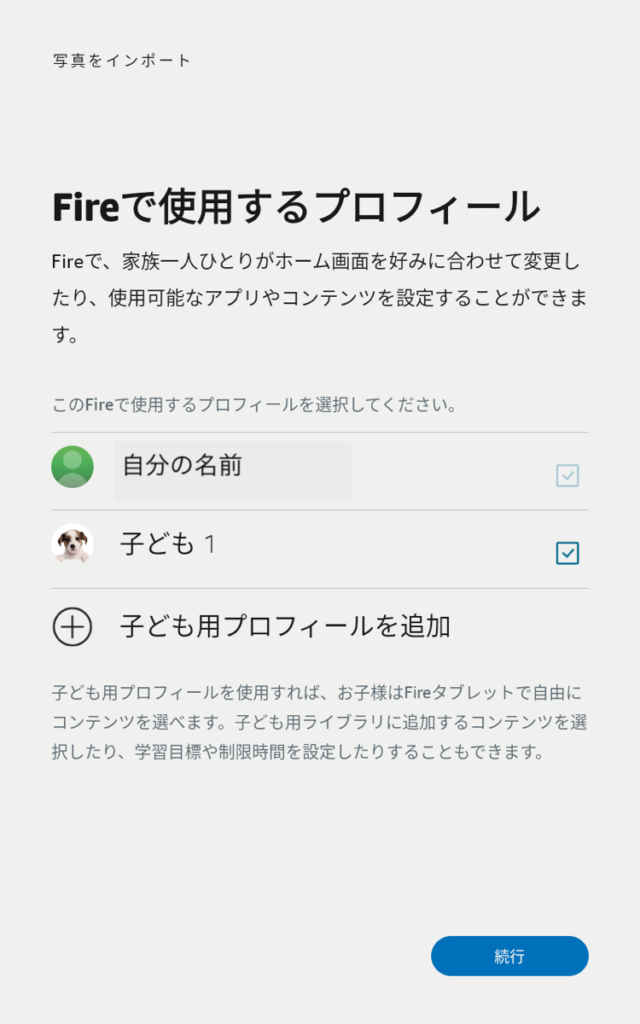
先ほど作成したプロフィールからメインのプロフィールへ戻る際に入力するパスワードになります。設定したらメモを取っておくことをオススメします。
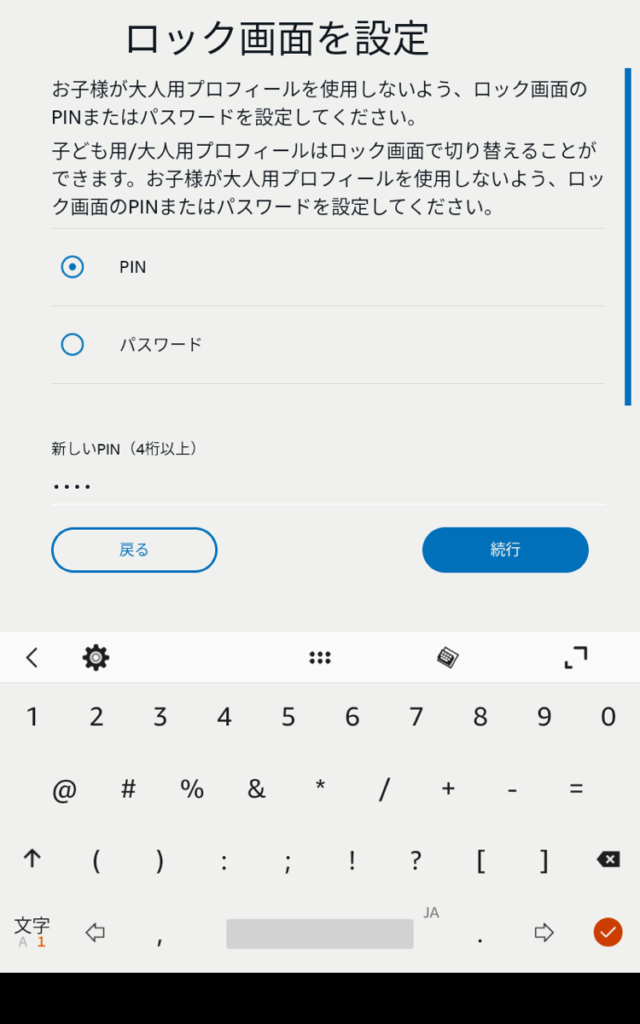
途中にアプリのダウンロードやSDカードの用途などの画面が出ますがお好みの設定で進めてください。ここでは飛ばして初期セットアップ完了した状態にしました。
Amazon Kidsアプリでコンテンツを追加
Amazon Kidsアプリのアイコンを開きます。
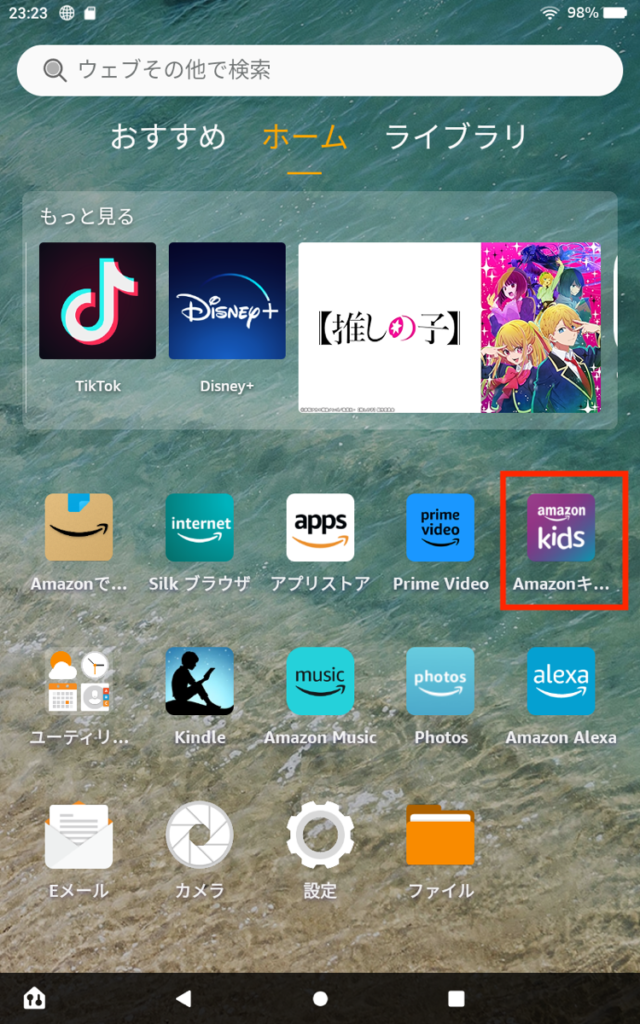
既に子ども1というプロフィールを作成しているため、子ども1のプロフィールがリストに表示されています。歯車アイコンを押します。
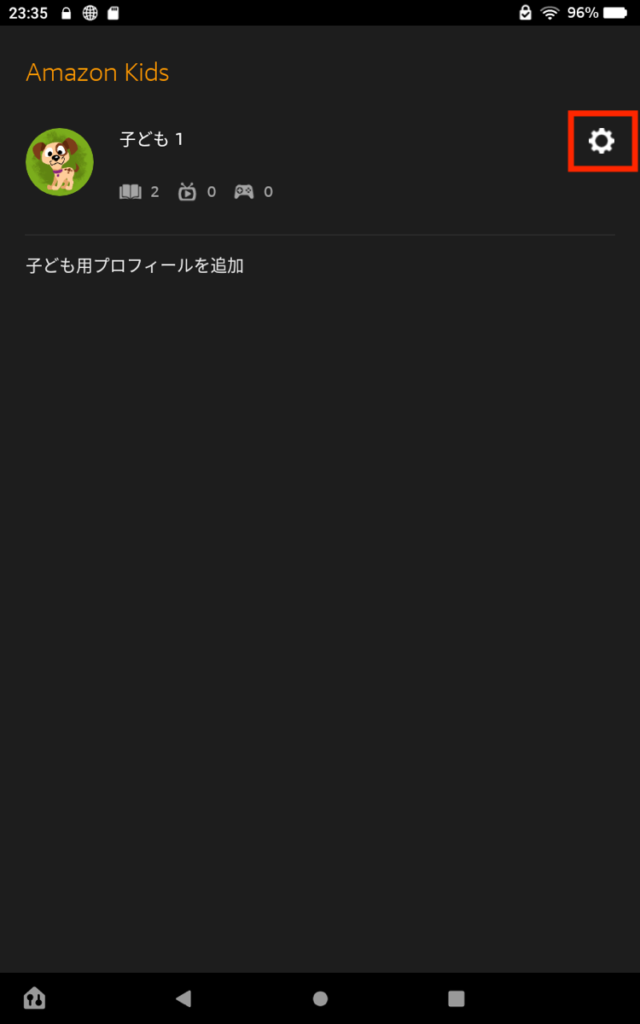
ここで色々と機能制限の設定が可能です。今回は本棚の制限だけ行いたいので、コンテンツを追加を押します。
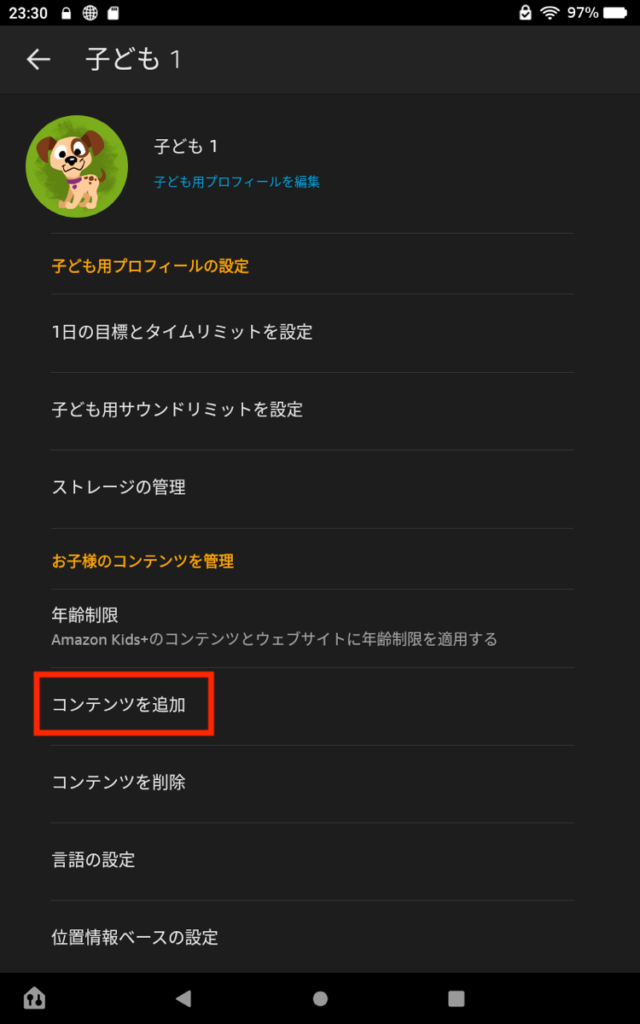
コンテンツを共有を押します。
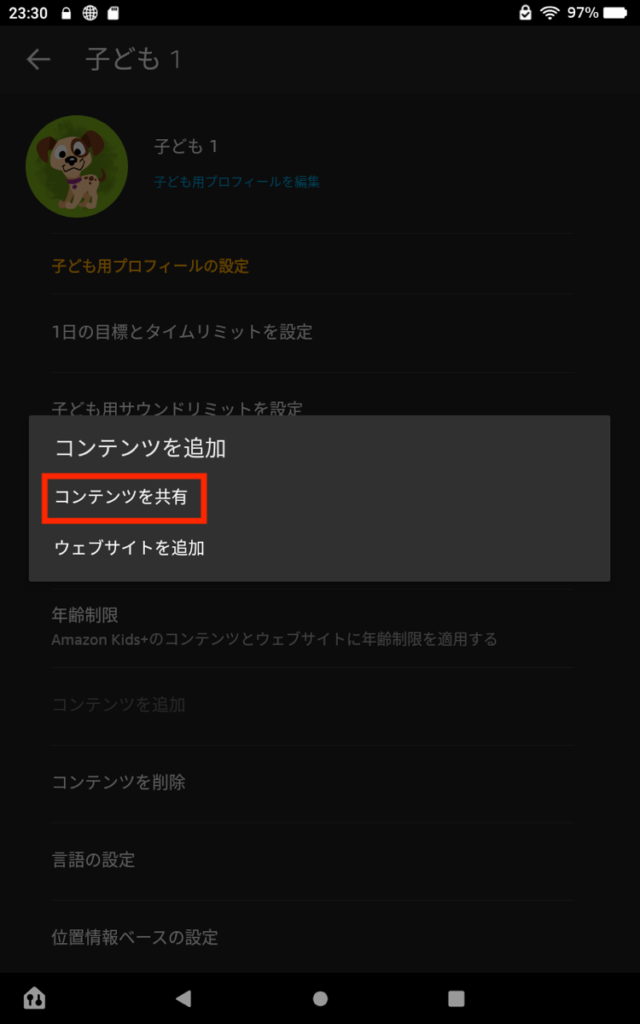
購入したコンテンツが表示されます。ここでコンテンツ量が多いと30〜1分程度待ち時間が発生します。自分は書籍で3,500冊程度ですが40秒ぐらいで表示されます。
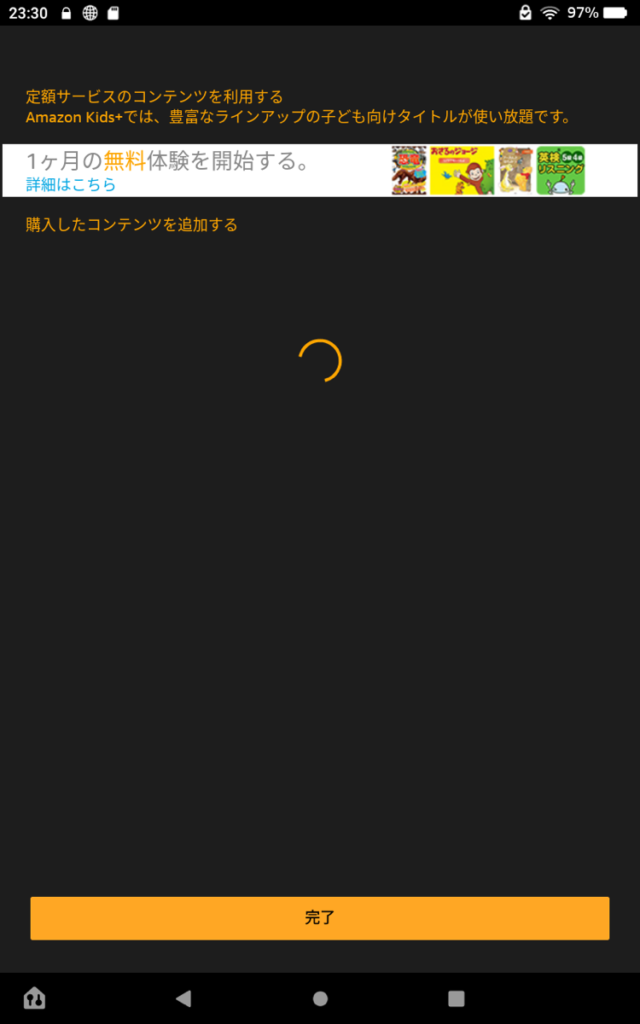
コンテンツが表示されました。ここで子ども用プロフィールで閲覧可能とするコンテンツを選択します。
非常に残念ながら、1冊1冊を選択していく必要があります。ソート機能や漫画のシリーズ全選択といった便利機能はありません。特に本だと漫画や本(小説や単行本)の区別もないため、コンテンツ量が多い場合は苦行となります。
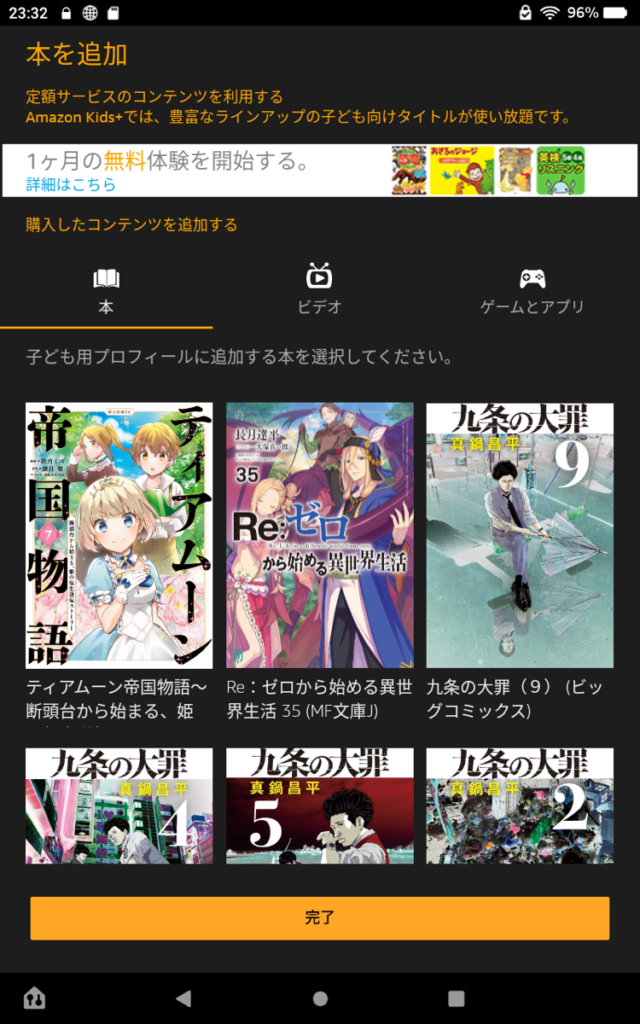
ちなみにPCブラウザなどでAmazonペアレントダッシュボードへアクセスすると、同様にコンテンツの閲覧制御が可能です。しかし、こちらもソート機能や漫画のシリーズ全選択といった便利機能はないため、コンテンツ量が多い場合はやっぱり苦行です。

今回はリゼロ小説の35巻と九条の大罪9巻を閲覧OKとしてみます。書籍を選択して完了を押します。
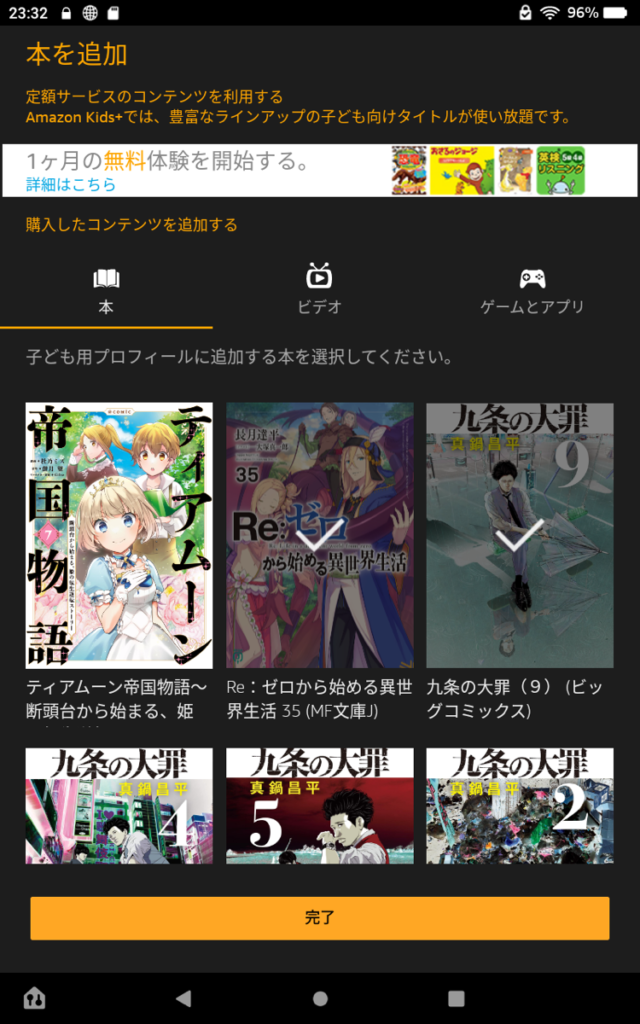
初回設定時のペアレンタルコントロール ※2回目以降は不要
恐らく初回設定時のみだと思うのですが、広告が出ることがあります。もし表示されたらAmazon Kidsで購入済みコンテンツを利用するを選択します。
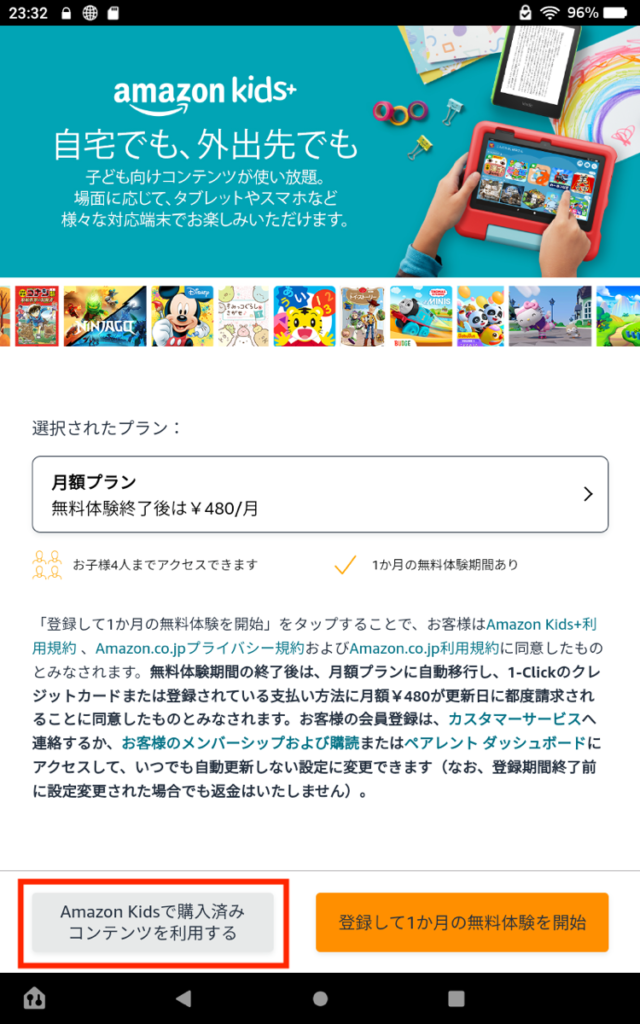
こちらも初回設定時に表示されるものだと思われます。表示されたら次に進むを押します。
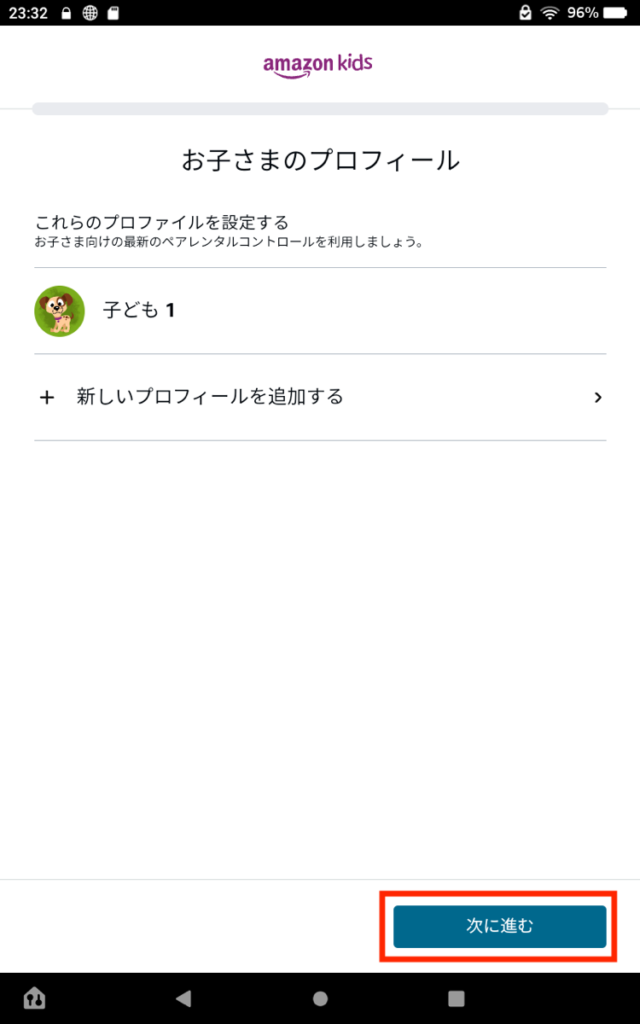
この画面もペアレンタルコントロールに関連するものだと思われます。Alexaなどを使用する場合以外はキャンセルで問題ないでしょう。
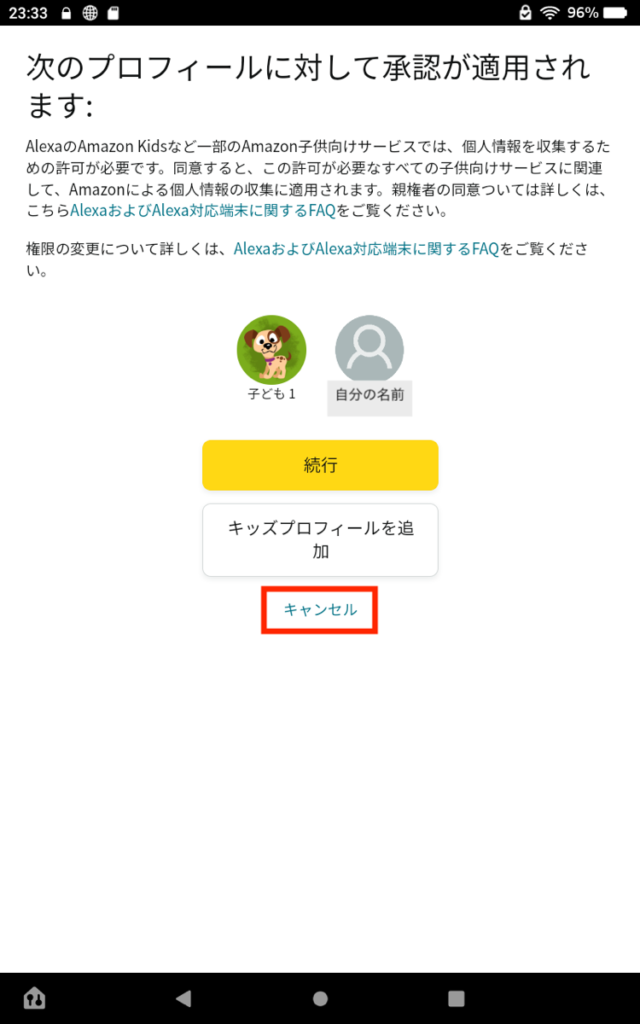
はい、拒否しますを選択します。
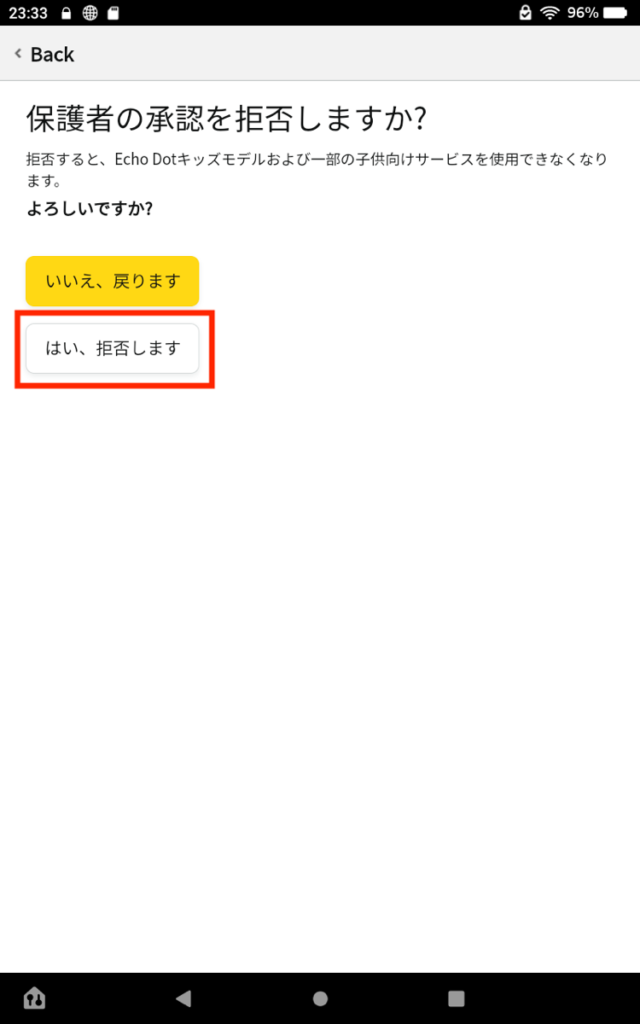
ペアレンタルコントロールの初期セットアップ画面が表示されます。ここで様々なアプリやWebサイトの制限も可能です。また、ブラウザなどでAmazonペアレントダッシュボードへアクセスすれば随時設定変更も可能です。今回は本だけ見られれば良いので次へ進むを押します。
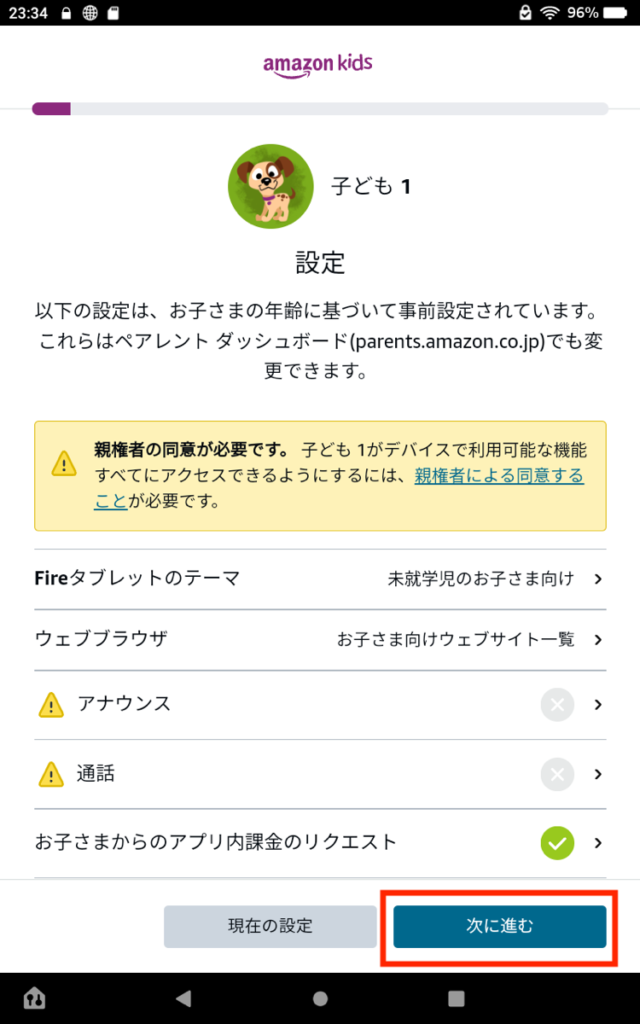
Amazonがオススメするアプリの利用制限も可能です。(数は多くないです)
今回は次に進むを押します。
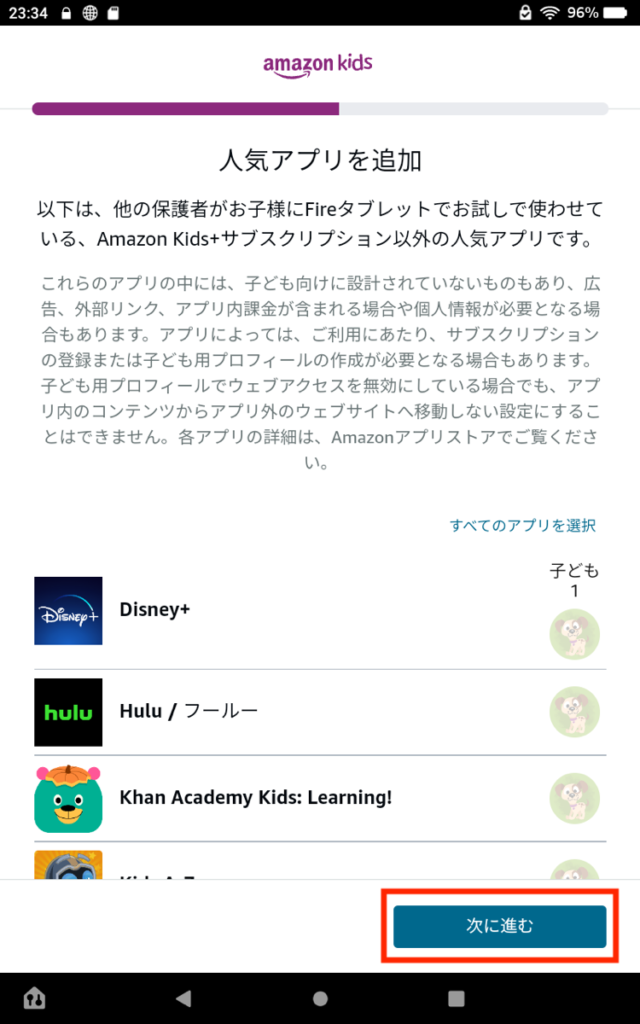
続行を押します。
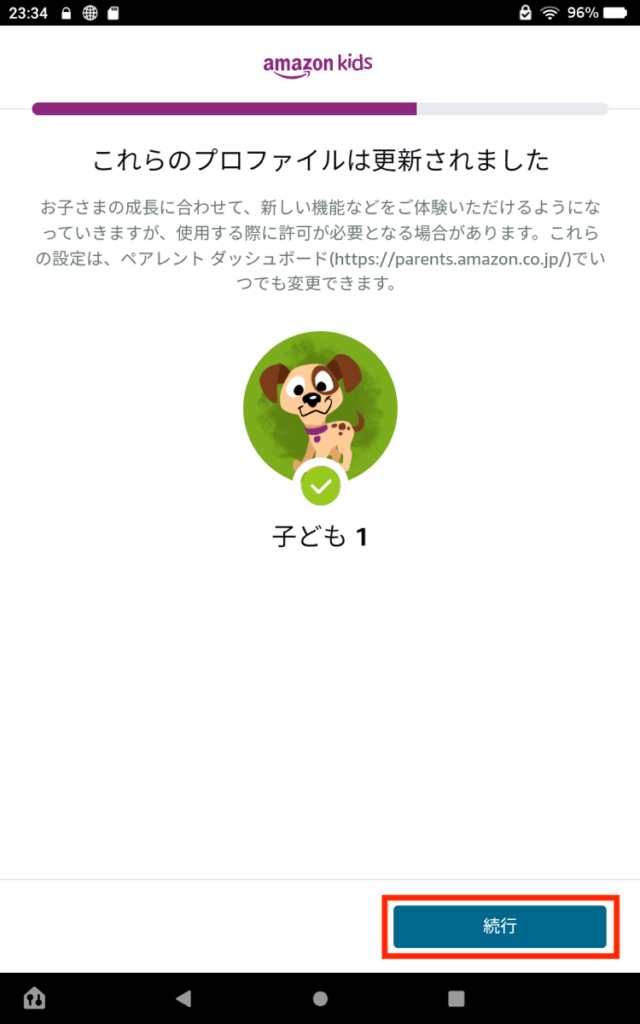
Amazonペアレントダッシュボードでいつでも変更可能だよ、ということが表示されます。
続行を押します。
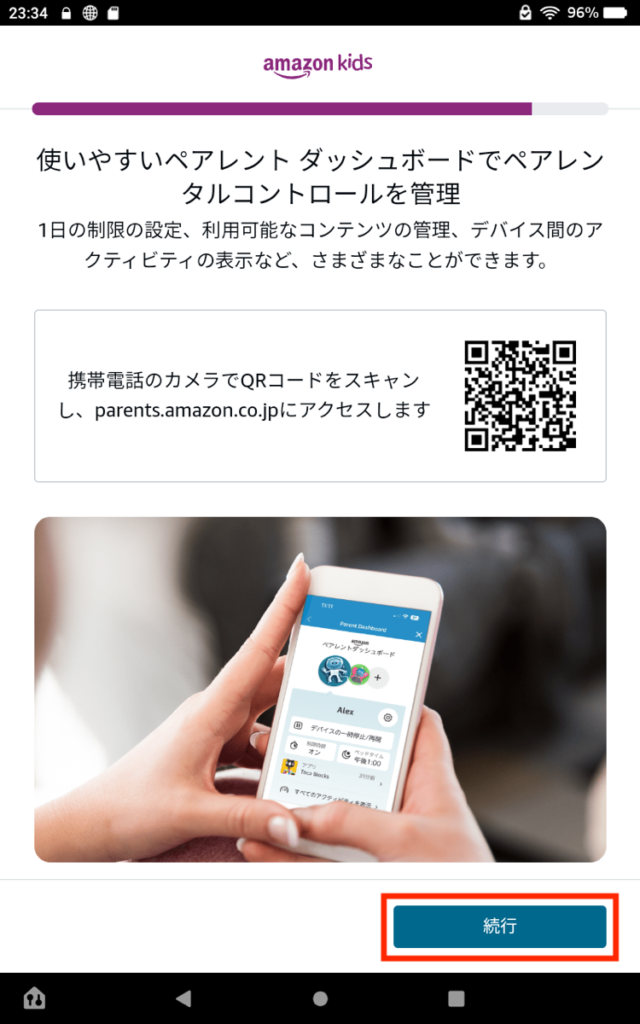
Amazon Kidsデバイスセットアップの評価画面が表示されます。
とりあえず今回は次に進むを押します。これで一連の設定が完了し、Amazon Kidsの画面に戻ります。
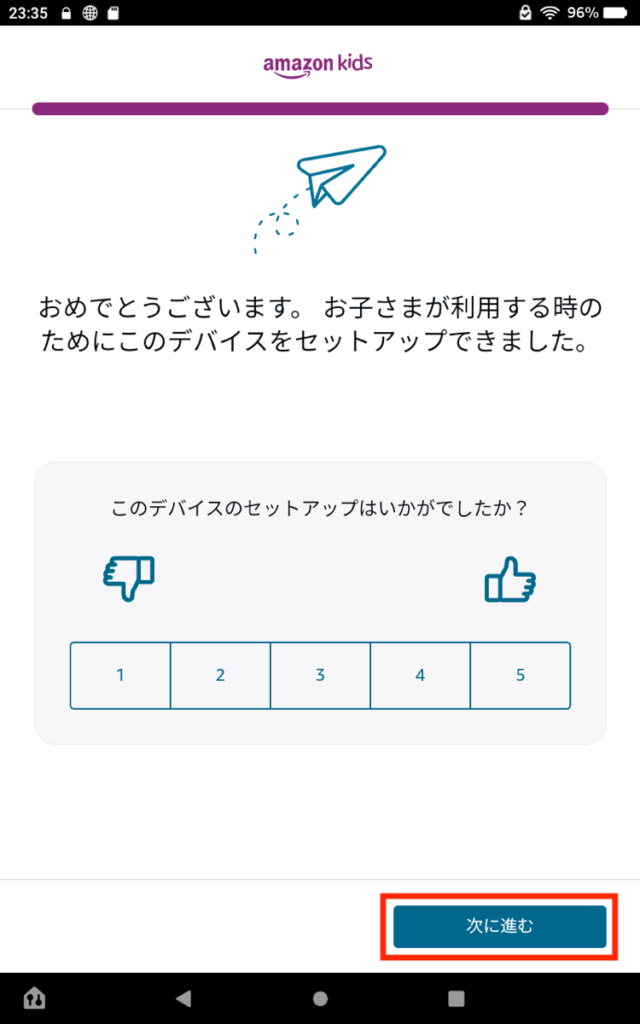
子ども用プロフィールへの切り替え
Amazon Kidsアプリにて、子ども1のプロフィールアイコンあたりを押すと、プロフィールが切り替わります。
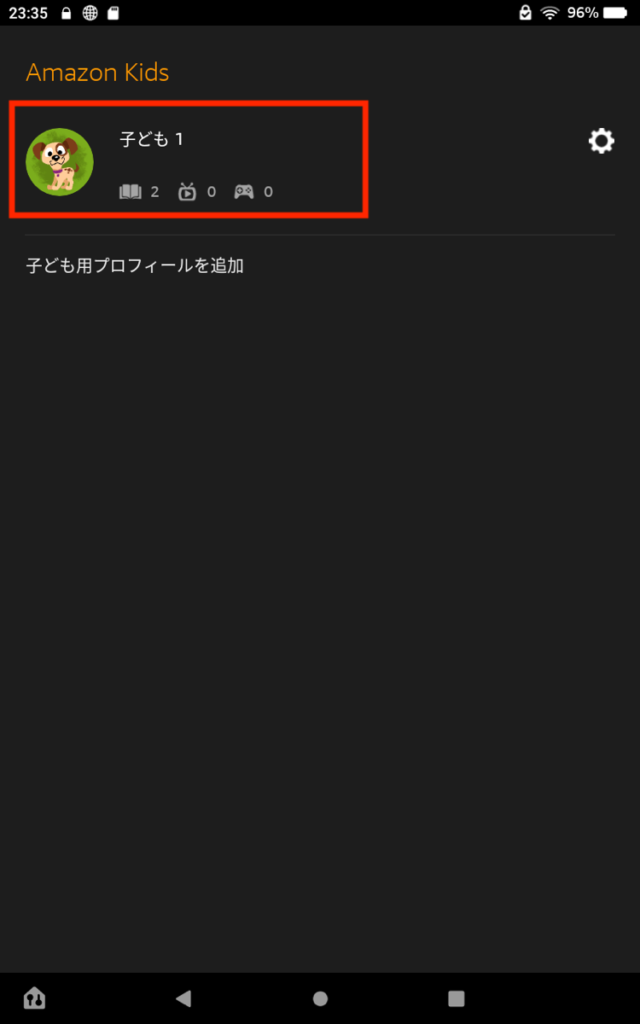
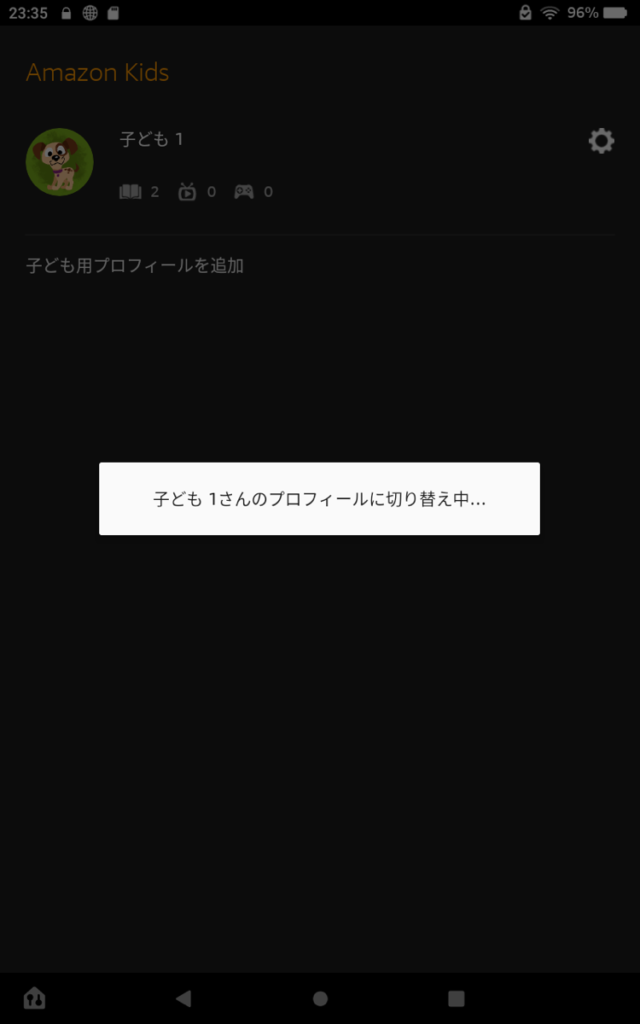
子ども1のプロフィールに切り替わりました。おうちの方からのコンテンツを開いてみます。
ちなみに、Amazon Kidsの画面はキャプチャ画像が上手く取得できないので無理やり撮影しています。
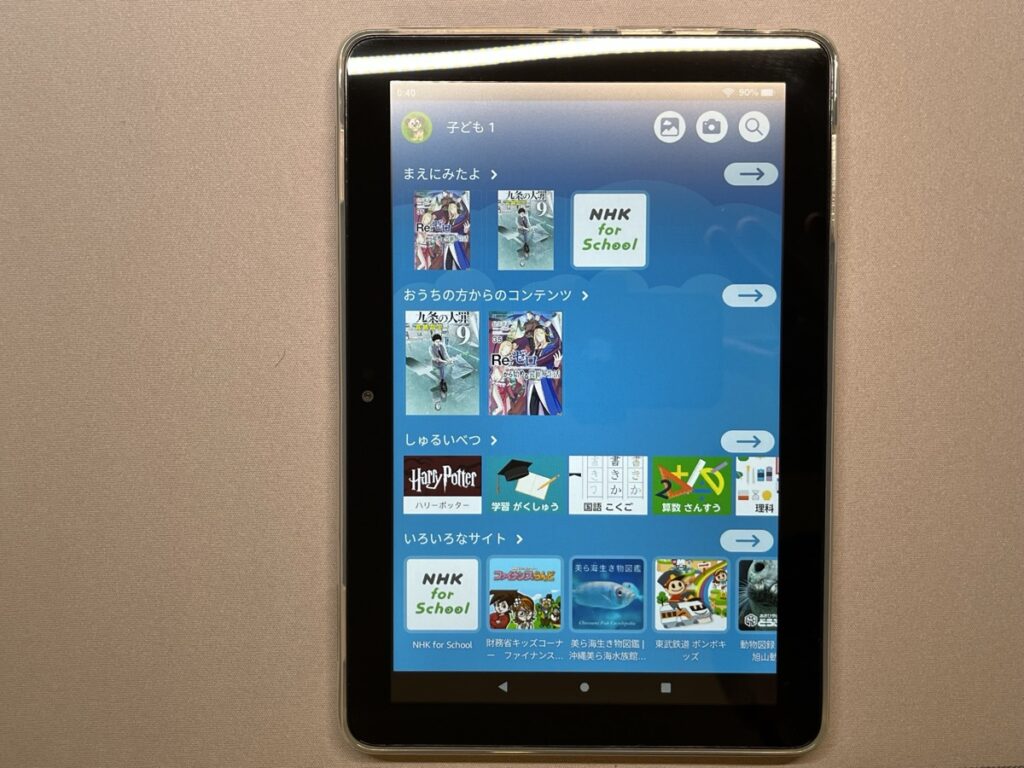
この画面に選択したコンテンツが表示されます。この画面も残念ながらソートや漫画のシリーズまとめといった便利機能はありません。なので巻数の多い漫画を選ぶと並び順もバラバラです。全1巻の漫画や小説、絵本などを前提にしているっぽいですね。冊数が多いと、閲覧する方も苦行です。
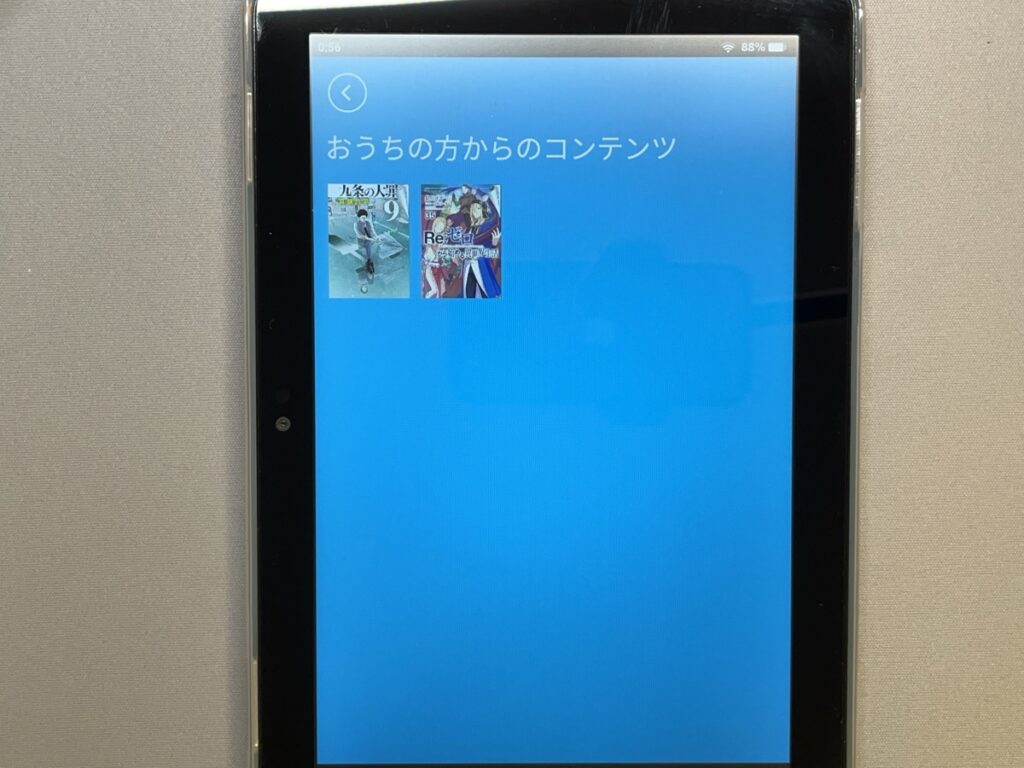
試しに九条の大罪9巻を選択しました。右上矢印を押すとダウンロードが始まり、本を閲覧できます。内部的にはKindleアプリが動いてる感じなので、操作もほぼ同じです。

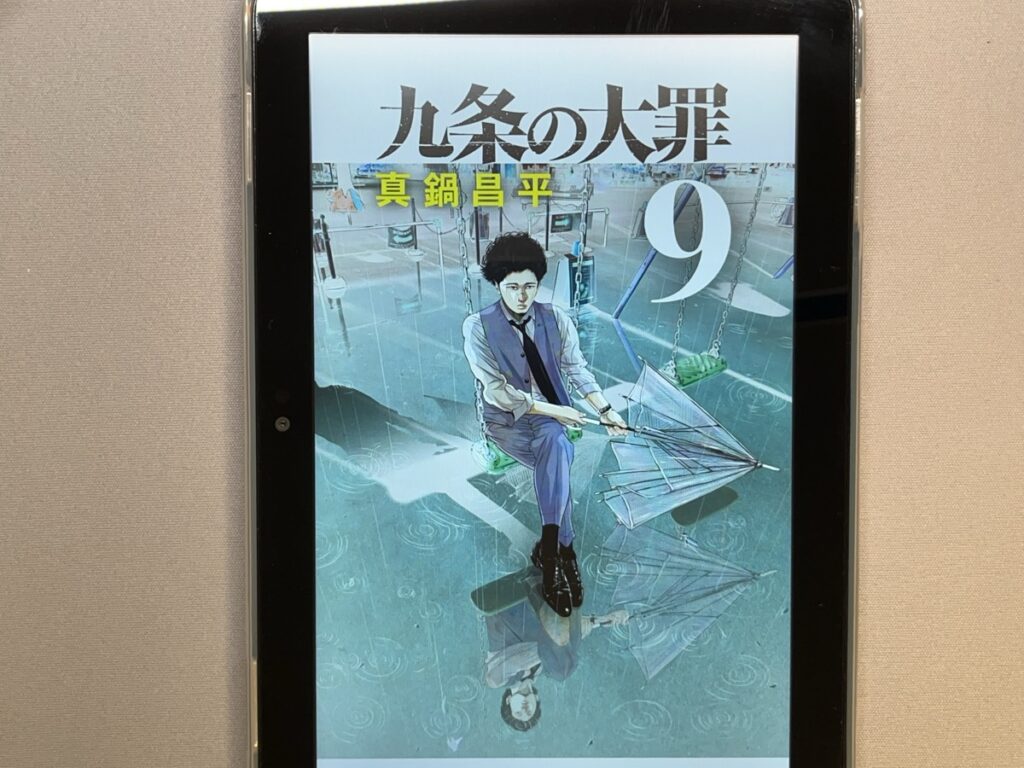
おまけ:子ども用プロフィールからの戻り方
子ども用プロフィール画面で上から下へスワイプするとコントロールセンターが出てきます。一番右側の人型のアイコンを押すとプロフィールを切り替えることができます。
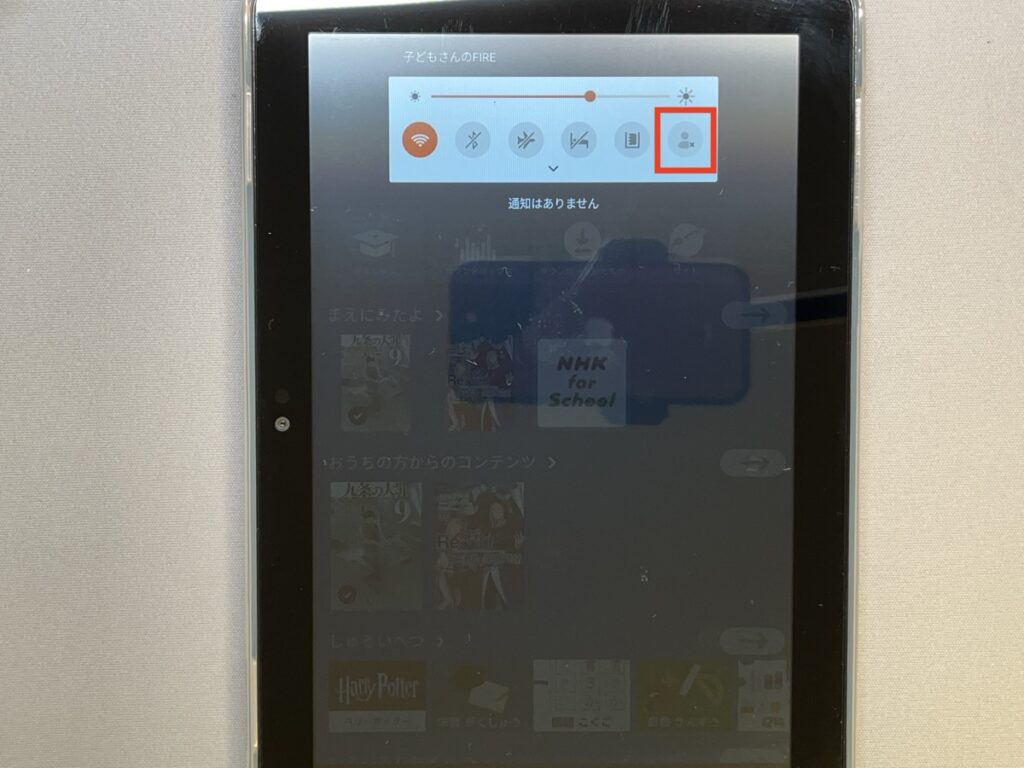
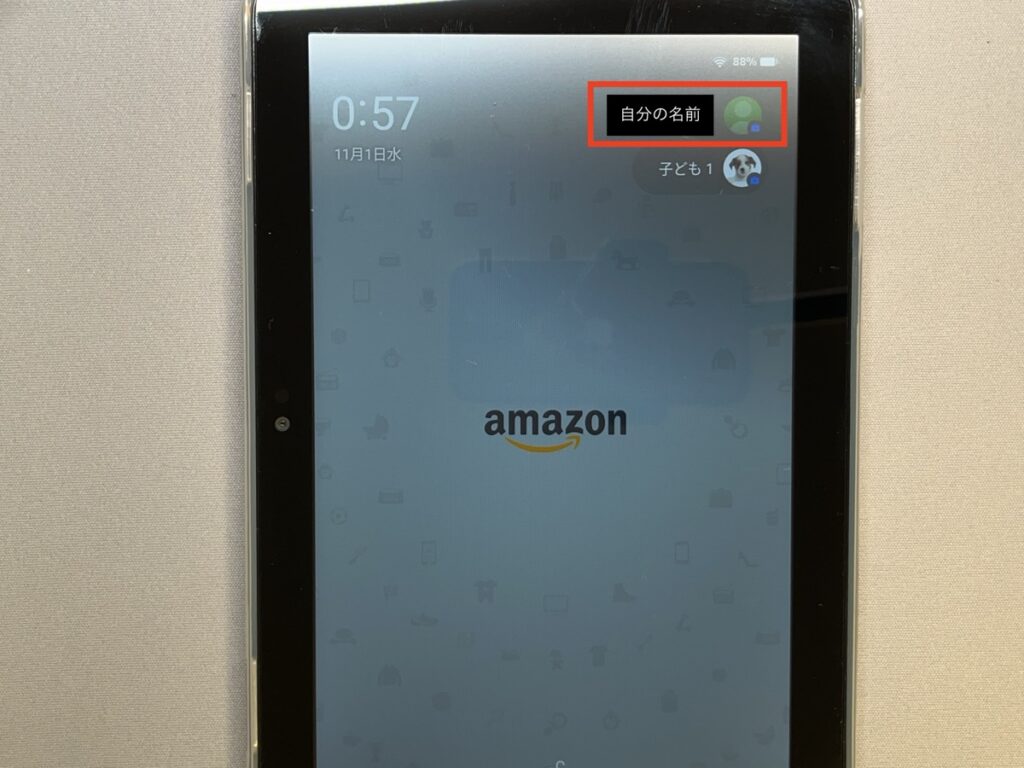
戻る時には最初に設定したパスワード4桁の入力が必要です。入力すると元のメインプロフィールへ戻ります。